
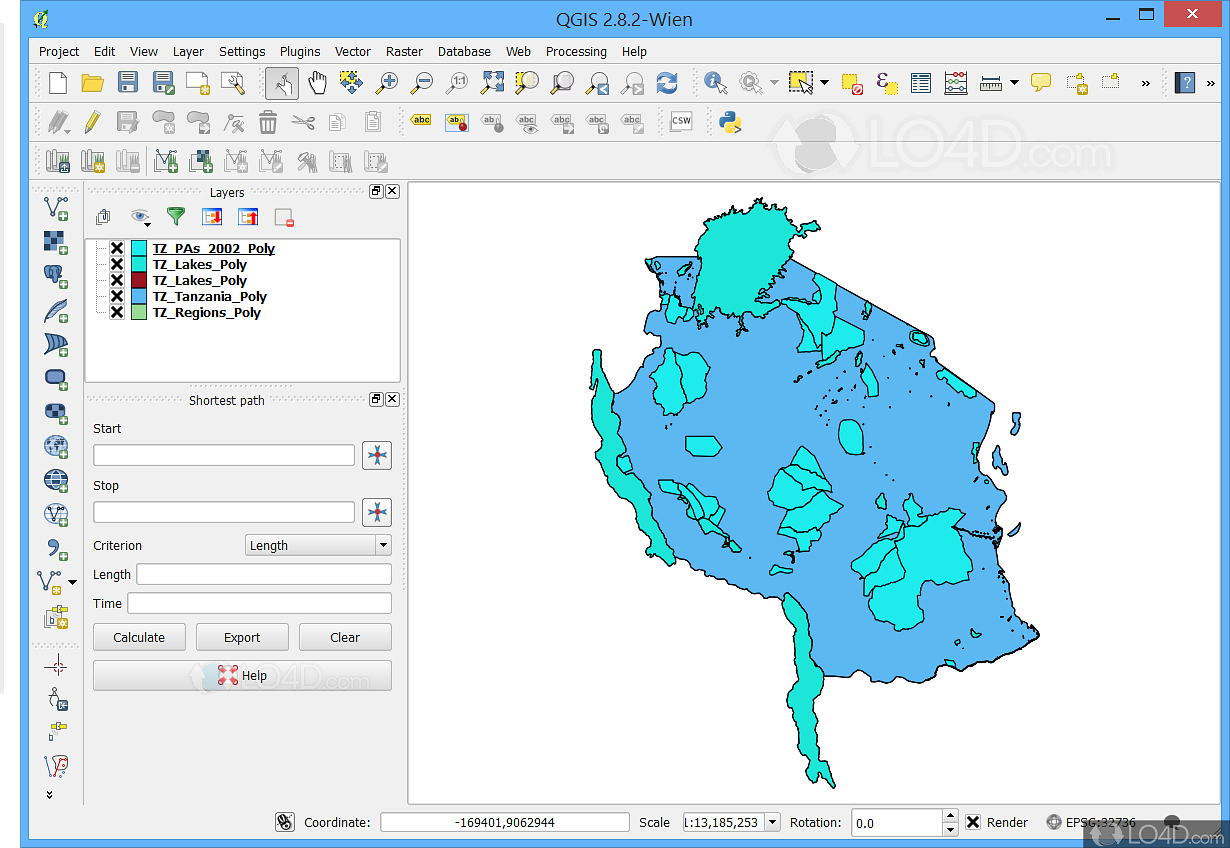
The size of the Legend will be generated based on its contents. Change the font and size of your title.Īdd a legend to your map by selecting ‘Add Legend’ from the ‘Add Item’ menu. This can be changed in the ‘Item Properties’ panel. Like the map, you will need to draw the box by clicking and dragging the corners. You will need to draw the box by clicking and dragging the corners.Īdd a title to your map by selecting ‘Add Label’ from the ‘Add Item’ menu ( alt: use the Add Label tool from the left-hand toolbar). This shows how your map will look printed out.Īt minimum, you will need to add the following common elements of a map to the map canvas:Įach of these elements can be added by opening the ‘Add Item’ menu on the top toolbar or by using the quick access buttons on the left-hand toolbar.Īdd your map by selecting ‘Add Map’ from the ‘Add Item’ menu ( alt: use the Add Map tool from the left-hand toolbar). A new window will be created with a blank page. This can be a unique name to describe your map’s purpose such as “Dar Sub-Wards”.
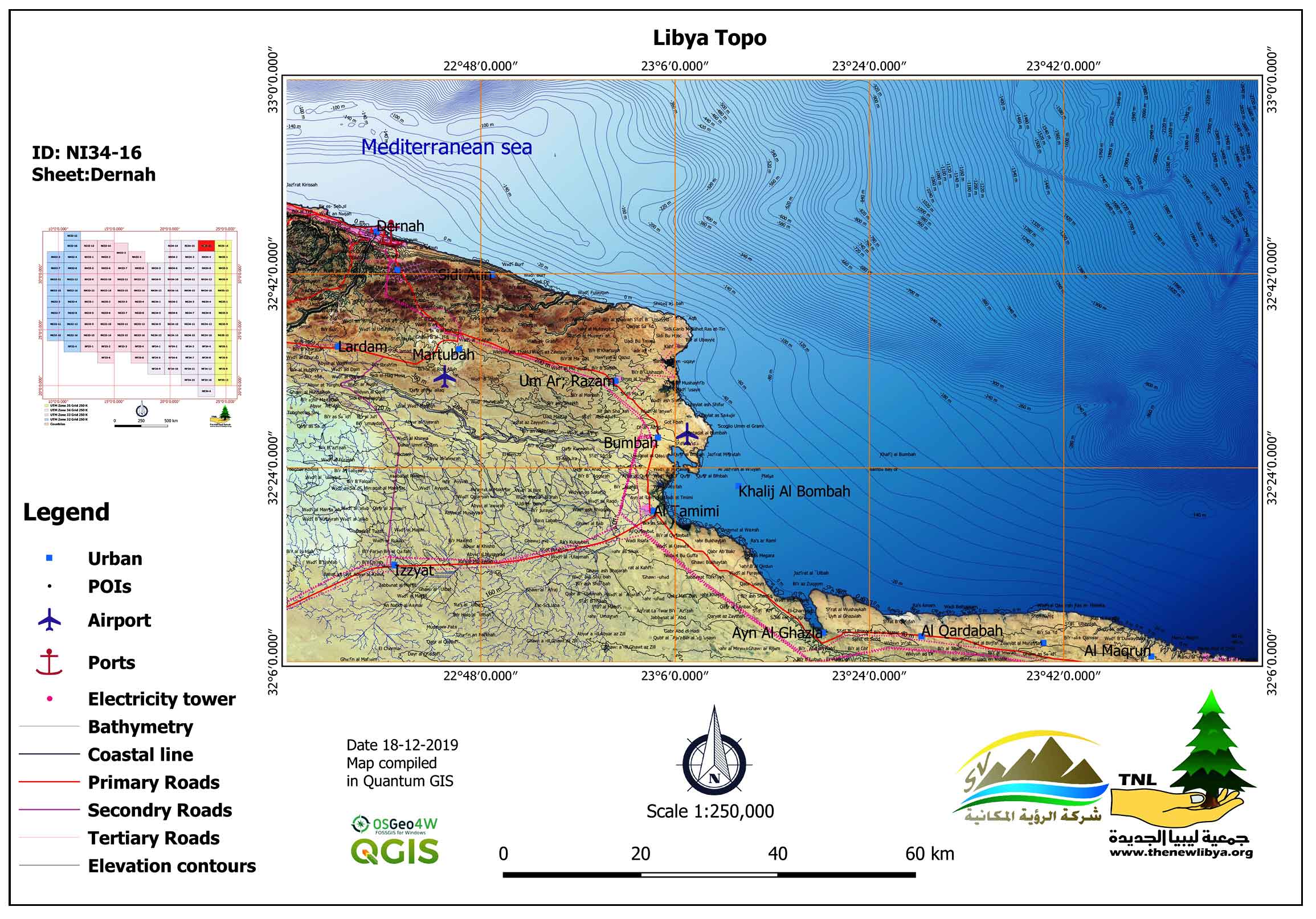
In the pop-up window, create a title for your map. Open the ‘Project’ menu from the main toolbar, and select ‘New Print Layout’. (To adjust layer ordering, left-click and hold on a layer and then drag up or down in the list.) Change your ‘Text’ options such as font, font size, font color, etc.Īfter styling all layers, ensure that your layers are in the following order in your layers panel.For ‘Label with’, select the option ‘Ward_Name’ from the drop-down menu.In the top drop down menu, change the option from ‘No Labels’ to ‘Show labels for this layers’.

Style as described below:Īfter styling the sub-ward layer (Dar_sub-wards_EPSG_4326), select ‘Labels’ from the side menu in ‘Properties’. In the pop-up window, select ‘Style’ from the side menu. Style the sub-ward layer (Dar_sub-wards_EPSG_4326) by right-clicking on the name in the Layers Panel and selecting ‘Properties’. Change the ‘Outline style’ to ‘No pen’.
PRINT MAP QUANTUM GIS CODE
PRINT MAP QUANTUM GIS SERIES
This section covers the skills necessary to create maps and atlases in QGIS:Ĭreating an atlas in QGIS allows users to create a series of maps for geographic regions with a set template.


 0 kommentar(er)
0 kommentar(er)
